He importado esta guía explicativa del tema OBDeleven para ver si, de manera más sencilla, ayudar a comprender un poco mejor que és, como funciona, y que pasos debemos seguir.
Dar gracias al gran compañero y mejor persona Dave del foro Skoda Karoq.
Antes de empezar es muy importante que os hayáis leído los siguientes hilos de explicación:
Qué es OBDeleven y para qué sirve?
El “OBDELEVEN (Herramienta de Diagnóstico Evolutivo)” lo conforman:
1.- El Aparato comprado, para la conexión al puerto OBD del coche,
2.- La App descargada para un teléfono Android (4.1 o superior).
Recientemente disponible en iOS, sin ser funcional al 100%

Sirve para (entre otras cosas):

La Aplicación OBDeleven - Android
Enlace PlayStore: OBDeleven PRO car diagnostics app VAG OBD2 Scanner
Primera Ventana:
Al arrancar la aplicación Vemos la siguiente ventana:

Aquí tenemos lo siguiente:
1.- Menú desplegable de gestión del Programa:
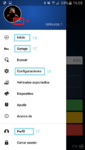
1A - Marca de Versión PRO Activada
1B - Inicio: Vuelve a la pantalla principal.
1C - Garage: Igual que el 2 va al apartado Garage.
1D - Configuraciones. Configuración de la Aplicación. Más adelante
1E - Perfil. Accede al apartado Perfil (Permite editar imagen, nombre, contraseña, activar PRO, gestión Créditos)
2.- Acceso al Garage, donde aparecen los vehículos que tengamos añadidos.
3.- Botón de Conexión, para conectar por Bluetooth con el aparato enchufado en el puerto OBD.
4.- Barra de Estado. Aquí veremos si esta conectado o desconectado del Vehículo.
5.- Créditos. Aquí veremos los créditos que hayamos acumulado.
El registro:
La primera vez que arranquéis la aplicación (mejor antes de conectar nada al vehículo) tendréis que registraros mediante un Mail y un Password (Guardadlo bien).
Activar la versión PRO:
Al realizar la compra de la versión PRO os llegará un Código para activarla.
Para ingresar el código en la aplicación OBDeleven vaya a Perfil (1E) > Obtenga PRO > elija Tengo código de activación > ingrese su código.
Añadir un Vehículo:
Conectándose por primera vez a un vehículo nuevo lo añade a nuestro garaje.
Si ese vehículo no existe en la base de datos de OBDELEVEN nos pedirá que elijamos en un desplegable, el año y chasis.
También podemos añadir un vehículo a la aplicación mediante el código VIN (numero de bastidor).
Para añadir el Vehículo vais a Garage (2) > Le dais al botón verde + (2A) > y en la ventana emergente introducis vuestro codigo VIN (2B).


Configuraciones:
En las configuraciones (1D) tenemos diversos apartados de personalización del Programa.
Los Más importantes serian:
1.- Idioma: Para tener la app en español (Nota: no el listado de Aplicaciones de un solo clic, solo están en Inglés).
2.- Data Sharing: Aquí introduciremos el eMail donde queramos enviarnos los informes o Copias de Seguridad.
Un vez realizados todos estos pasos, ya podemos empezar la conexión con el Vehículo.
Procedimiento de Uso seria el siguiente (leer primero todo el Hilo antes de conectar):
A.- Conectar el Aparato al puerto OBD del Vehículo (debajo de rueda de luces)
B.- Activar el encendido del vehículo (solo el contacto - sin arrancar).
C.- Activar el Bluetooth del Móvil (y vincular con el aparato si es la primera vez - código de emparejamiento 1234).
Es recomendable finalizar la conexión bluetooth con el coche antes de conectar.
Abrir la Aplicación del OBDeleven (Si pide actualizar, hacer clik en "Actualizando")(la aplicación necesita conexión a Internet), y enlazar con el vehículo mediante el Botón Central Conectar(3) .
D.- Escanear el Vehículo (*Mirad el Punto siguiente).
E.- Realizar las acciones deseadas (Codificaciones o Aplicaciones).
F.- Salir de la Aplicación (para moveros atrás en los menús y finalmente salir de la app, darle al botón atrás del móvil).
G.- Apagar el Vehículo y Retirar el Aparato del puerto.

Puerto OBD.
Una vez hayáis conectado con el Vehículo (C), os aparecerá en el centro un Botón Grande que pone "Escanear". Este es el siguiente paso a dar.
Escanear (D) lee toda la información del Vehículo, para mostrarla en pantalla.

Cuando la aplicación acabe de Escanear todos los Módulos Activos del vehículo (inicialmente 22, depende del equipamiento concreto de vuestro coche), finalizará y puede dar 2 situaciones siguientes:
Fallos:
D1: Sin Fallos en Unidades de Control.
D2: Con X fallos en Unidades de Control (NO VOLVERSE LOCO, Es relativamente Normal). Esto significa que hay algún fallo en la lectura de algún Módulo del Coche. Los fallos pueden ser Esporádicos, o Persistentes.
NOTA: Aquí podéis consultar los Códigos de error (mal funcionamiento) para automóviles VAG
Los Fallos se pueden ver dentro de cada Módulo (Aparecerá el Módulo con la bolita en Rojo), dentro del apartado "Fallos". Se pueden visitar para ver de que se trata antes de Borrarlos si lo consideramos oportuno.
Nota: Si un fallo aparece una sola vez (esporádico) normalmente no tiene por que se un problema, ya que se puede deber a unas condiciones fuera de lo normal. El lateral del mensaje aparecerá en verde y se borrará fácilmente.
Si un fallo es persistente (sigue apareciendo después de un borrado),el lateral izquierdo aparecerá en rojo, es cuando pasa a ser importante, y debemos ver si se ha producido por una mala codificación, o por una falla de algún elemento del coche y requiere una visita al taller.
Para Borrar los Fallos (si puede) dejar apretado el Circulo Grande (D2) en la pantalla inicial de Escaneo, o borrar individualmente** en cada apartado Fallos de cada Módulo (E4) con la papelera (D3)
(**ver apartado siguiente).

Dar gracias al gran compañero y mejor persona Dave del foro Skoda Karoq.
Antes de empezar es muy importante que os hayáis leído los siguientes hilos de explicación:
Qué es OBDeleven y para qué sirve?
El “OBDELEVEN (Herramienta de Diagnóstico Evolutivo)” lo conforman:
1.- El Aparato comprado, para la conexión al puerto OBD del coche,
2.- La App descargada para un teléfono Android (4.1 o superior).
Recientemente disponible en iOS, sin ser funcional al 100%
Sirve para (entre otras cosas):
- Obtener informaciones técnicas del vehículo.
- Obtener datos en vivo de diferentes sistemas del vehículo.
- Diagnostico de averías (errores).
- * Realizar codificaciones paso a paso, para implementar ciertas funciones.
- Aplicaciones de un solo clic para implementar ciertas funciones.
- etc...
La Aplicación OBDeleven - Android
Enlace PlayStore: OBDeleven PRO car diagnostics app VAG OBD2 Scanner
Primera Ventana:
Al arrancar la aplicación Vemos la siguiente ventana:
Aquí tenemos lo siguiente:
1.- Menú desplegable de gestión del Programa:
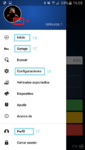
1A - Marca de Versión PRO Activada
1B - Inicio: Vuelve a la pantalla principal.
1C - Garage: Igual que el 2 va al apartado Garage.
1D - Configuraciones. Configuración de la Aplicación. Más adelante
1E - Perfil. Accede al apartado Perfil (Permite editar imagen, nombre, contraseña, activar PRO, gestión Créditos)
2.- Acceso al Garage, donde aparecen los vehículos que tengamos añadidos.
3.- Botón de Conexión, para conectar por Bluetooth con el aparato enchufado en el puerto OBD.
4.- Barra de Estado. Aquí veremos si esta conectado o desconectado del Vehículo.
5.- Créditos. Aquí veremos los créditos que hayamos acumulado.
El registro:
La primera vez que arranquéis la aplicación (mejor antes de conectar nada al vehículo) tendréis que registraros mediante un Mail y un Password (Guardadlo bien).
Activar la versión PRO:
Al realizar la compra de la versión PRO os llegará un Código para activarla.
Para ingresar el código en la aplicación OBDeleven vaya a Perfil (1E) > Obtenga PRO > elija Tengo código de activación > ingrese su código.
Añadir un Vehículo:
Conectándose por primera vez a un vehículo nuevo lo añade a nuestro garaje.
Si ese vehículo no existe en la base de datos de OBDELEVEN nos pedirá que elijamos en un desplegable, el año y chasis.
También podemos añadir un vehículo a la aplicación mediante el código VIN (numero de bastidor).
Para añadir el Vehículo vais a Garage (2) > Le dais al botón verde + (2A) > y en la ventana emergente introducis vuestro codigo VIN (2B).

Configuraciones:
En las configuraciones (1D) tenemos diversos apartados de personalización del Programa.
Los Más importantes serian:
1.- Idioma: Para tener la app en español (Nota: no el listado de Aplicaciones de un solo clic, solo están en Inglés).
2.- Data Sharing: Aquí introduciremos el eMail donde queramos enviarnos los informes o Copias de Seguridad.
Un vez realizados todos estos pasos, ya podemos empezar la conexión con el Vehículo.
Procedimiento de Uso seria el siguiente (leer primero todo el Hilo antes de conectar):
A.- Conectar el Aparato al puerto OBD del Vehículo (debajo de rueda de luces)
B.- Activar el encendido del vehículo (solo el contacto - sin arrancar).
C.- Activar el Bluetooth del Móvil (y vincular con el aparato si es la primera vez - código de emparejamiento 1234).
Es recomendable finalizar la conexión bluetooth con el coche antes de conectar.
Abrir la Aplicación del OBDeleven (Si pide actualizar, hacer clik en "Actualizando")(la aplicación necesita conexión a Internet), y enlazar con el vehículo mediante el Botón Central Conectar(3) .
D.- Escanear el Vehículo (*Mirad el Punto siguiente).
E.- Realizar las acciones deseadas (Codificaciones o Aplicaciones).
F.- Salir de la Aplicación (para moveros atrás en los menús y finalmente salir de la app, darle al botón atrás del móvil).
G.- Apagar el Vehículo y Retirar el Aparato del puerto.
Puerto OBD.
Una vez hayáis conectado con el Vehículo (C), os aparecerá en el centro un Botón Grande que pone "Escanear". Este es el siguiente paso a dar.
Escanear (D) lee toda la información del Vehículo, para mostrarla en pantalla.
Cuando la aplicación acabe de Escanear todos los Módulos Activos del vehículo (inicialmente 22, depende del equipamiento concreto de vuestro coche), finalizará y puede dar 2 situaciones siguientes:
Fallos:
D1: Sin Fallos en Unidades de Control.
D2: Con X fallos en Unidades de Control (NO VOLVERSE LOCO, Es relativamente Normal). Esto significa que hay algún fallo en la lectura de algún Módulo del Coche. Los fallos pueden ser Esporádicos, o Persistentes.
NOTA: Aquí podéis consultar los Códigos de error (mal funcionamiento) para automóviles VAG
Los Fallos se pueden ver dentro de cada Módulo (Aparecerá el Módulo con la bolita en Rojo), dentro del apartado "Fallos". Se pueden visitar para ver de que se trata antes de Borrarlos si lo consideramos oportuno.
Nota: Si un fallo aparece una sola vez (esporádico) normalmente no tiene por que se un problema, ya que se puede deber a unas condiciones fuera de lo normal. El lateral del mensaje aparecerá en verde y se borrará fácilmente.
Si un fallo es persistente (sigue apareciendo después de un borrado),el lateral izquierdo aparecerá en rojo, es cuando pasa a ser importante, y debemos ver si se ha producido por una mala codificación, o por una falla de algún elemento del coche y requiere una visita al taller.
Para Borrar los Fallos (si puede) dejar apretado el Circulo Grande (D2) en la pantalla inicial de Escaneo, o borrar individualmente** en cada apartado Fallos de cada Módulo (E4) con la papelera (D3)
(**ver apartado siguiente).
Adjuntos
-
374,2 KB Visitas: 35
Última edición:





![[IMG]](http://igorweb.org/decoder/stitok.jpg)